
Silinmeyen Disk Bölümünü Silmek
Daha önceleri dizüstü bilgisayarım vardı. Geçtiğimiz yıl bilemediğim bir neden ötürü ömrünü tamamladı ki zaten neredeyse 7-8 yıllıktı. Parçalarını götürüp bir bilgisayar tamircisine vereyim diye düşünürken, aklıma bilgisayarın sabit diski geldi. Uzun zaman kullandığım disk içindeyken o bilgisayarı veremezdim. Dizüstü bilgisayarımı açıp içinden sabit diskini aldım. Bir SATA USB kablo yardımıyla sabit diskimi taşınabilir diske dönüştürdüm. Dizüstü bilgisayarım bozulmadan önce Linux dağıtımlarından ZorinOS yüklüydü. Haliyle ilk kez kablo yardımıyla sabit diski bilgisayarıma bağlayınca diski göremedim. Bu sorunu aşmak için Linux Mint yüklü USB bellek ile bilgisayarı çalıştırdım ve diski masaüstü bilgisayarım gördü. Ardından ana işletim sistemiyle masaüstü bilgisayarımı açtım ve bağladığım diski görebildim. Ama 512 MB'lık bir alan ayrılmıştı ve ben bunu, diskin geri kalanıyla birleştirip biçimlendirerek kullanamıyordum.
İşte bu noktada diskin o 512 MB'lık birimini silmeyi araştırdım. Windows destek sayfasında bunun nasıl olduğu anlatılmış. O yüzden oraya bağlantı vermeye gerek duymuyorum. Zira arama sonuçlarında karşınıza çıkıyor. Hikayenin kalan kısmında yaptığım işlemleri size anlatayım ama öncesinde aşağıdaki uyarıyı dikkatle okuyun.
Disk biçimlendirmeyi Windows işletim sisteminin kurulu olduğu sabit disk üzerinde yapmayın! Benzer şekilde bilgisayarınızda birden fazla diskte birden fazla işletim sistemi kuruluysa, disk silme işlemini bu disklerden biri üzerinde yapmayın! Örneğin benim bilgisayarımda Disk1 üzerinde Windows 10 işletim sistemi var. Ben bunun dışında kalan, dizüstü bilgisayardan söküp kullanmaya çalıştığım ve yukarıda Disk2 diye görünen kısımda işlem yaptım.
Windows 10'da silinmeyen disk bölümünü silip yeni bir disk birimi oluşturmak çok kolay. Önce arama kutusuna Sabit disk yazıp Sabit disk bölümleri oluştur ve biçimlendir seçeneğine tıklayarak disk yönetimi kısmını açın. Burası açık kalsın. Çünkü nerede işlem yaptığınızı bilmeniz şart. Sonra yine arama kutusuna
Diskpartyazıp Enter'a basın. Karşınıza gelen ekran şöyle olacak:
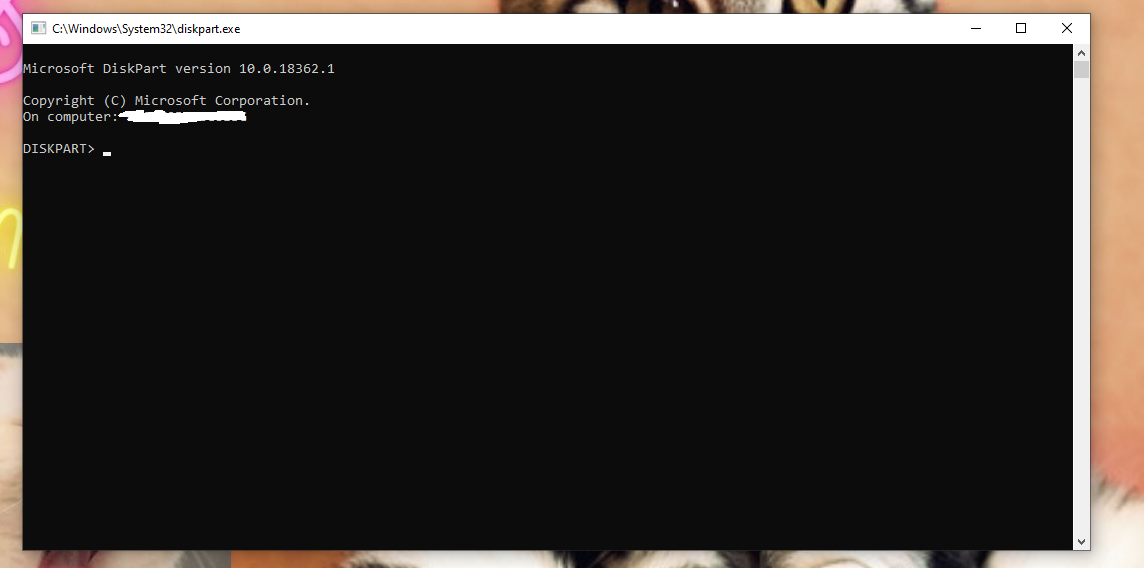
Şimdi bu ekranda
list diskyazıp Enter'a basın. Karşınıza bilgisayarınızdaki diskler sıralanacak. Bunlardan hangisinde çalıştığınızı bilmeniz önemli demiştim. Ben Disk 2'de çalışıyordum. Bunu belirlediğim için ekrana
select disk 2yazıp devam ettim. Ardından
list partitionyazıp Enter'a bastım. Karşıma Disk 2'deki bölümler geldi. İşte amacım bu iki ayrı parçayı tek parça yapmak. Bu aşamada hangi kısmın silinmediğini daha önce belirlediğim için (en baştaki resimde gördüğünüz 512 MB'lık kısımdan bahsediyorum) şu kodu yazıp devam ettim:
select partition 1Son olarak aşağıdaki kodu yazıp, silinmeyen 512 MB'lık kısmı sildim:
delete partition overrideDİKKAT! Yukarıda select disk 2 derken yazdığım 2, benim diskimin sistemdeki adı. Burası sizde farklı olacaktır! Dolayısıyla siz bunu yazarken, sisteminizde ne görünüyorsa onu yazacaksınız. Benzer şekilde select partition 1 yazdığım yerdeki 1, sizde farklı olabilir. Bunlara mutlaka dikkat edin.
Nihayetinde o en baştaki resimde gördüğünüz ve silinmeyen 512 MB'lık kısmı sildim. Ardından diğer kısmı da silip diski birleştirdim ve yeni birim oluşturdum.
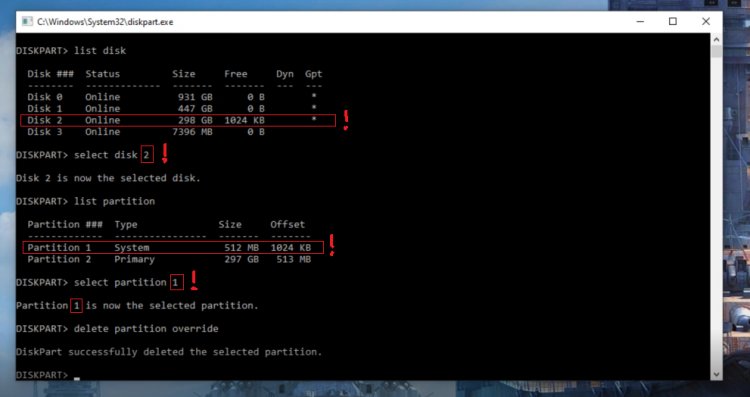
Yorumlar
Yapacağınız yorumlarda kendi fikirlerinizi belirtiniz. Sağdan soldan kopyala-yapıştır yapmayınız! Kimseye hakaret etmeyiniz! Gizlilik ve yorum kurallarımız için buraya tıklayınız.